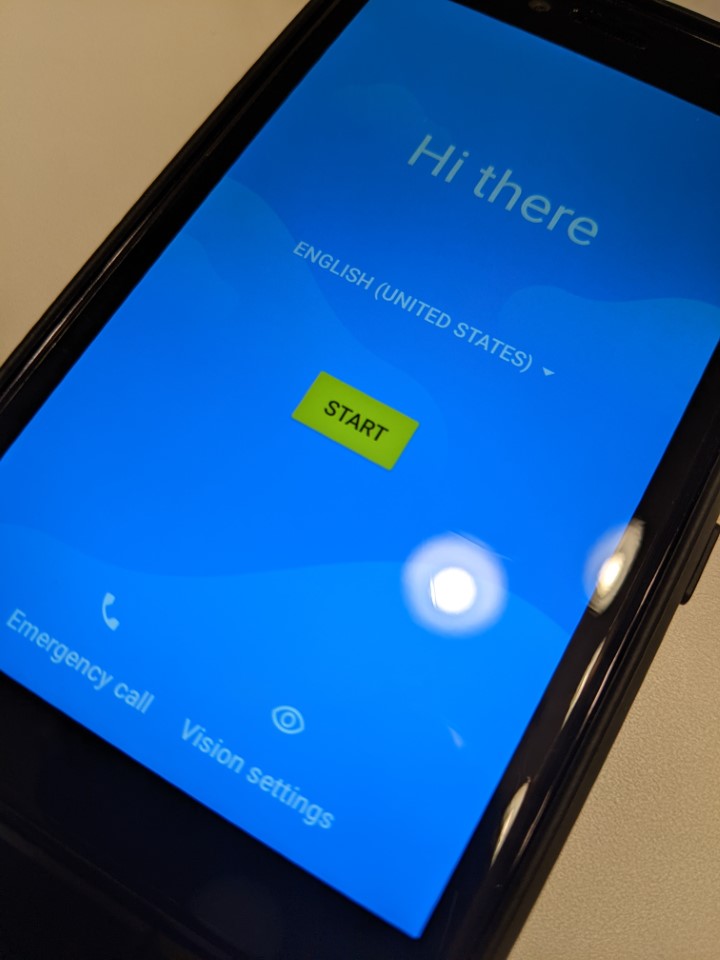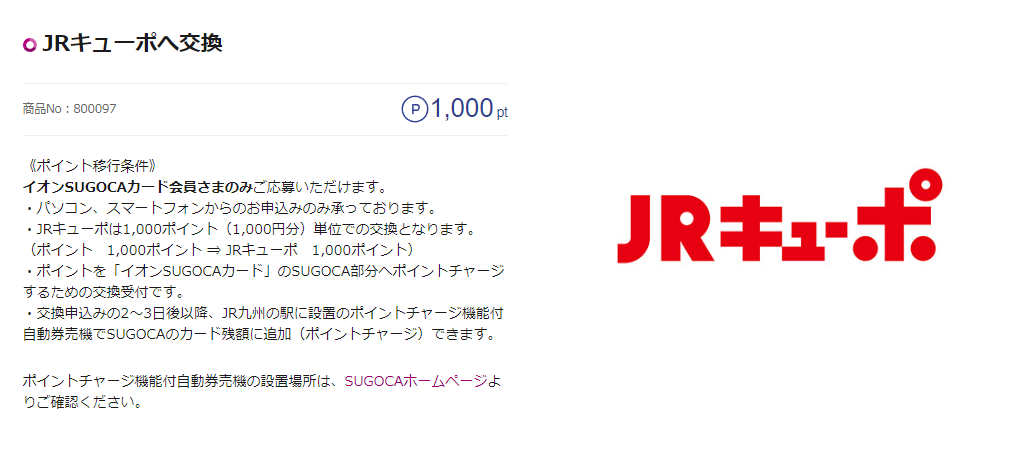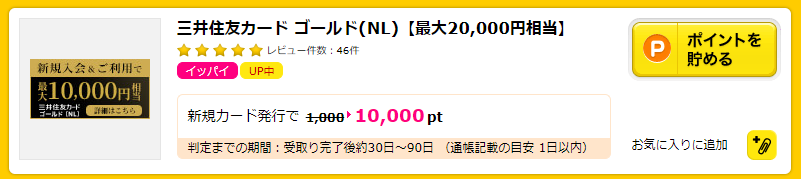年末なので、今年ためたポイントを整理していきます
貯めているのはdポイント
私が個人的にためている(集約している)のは「dポイント」です。dポイントのメリットとして
- いろんな提携ポイントがあり、集約に向いている
- 貯めたポイントで株を買うことができる
- 期間限定dポイントも株の購入に充てられる
ということが挙げられます。各社ポイントを運用するサービスを運営していますが、期間限定ポイントを使えるのって珍しいんじゃないかなと思います(楽天ポイントとか使えなくて泣けた)
うまく売り抜けること前提ですが、「株を買える=証券口座残高になる」ということなので、誤解を恐れずに書くとすれば「現金化できるポイント」と言ってしまってもいいのかなと思います。
dポイントを使用した株の購入にあたっては「日興フロッギー」というサービスを使用しています。
株の買い方としては株数指定ではなく金額指定 なので1株未満でも株が買えます。これは、少量のポイントを活用したい場合にはとても便利です。
LINEペイ残高から入金して株を買える「LINE証券」というサービスも別で使っているんですが、これは株数指定であるため1株に満たない額での購入はできず、ポイントだけを運用する縛りでやっていると結構しんどいものがありますw(一方こちらは1株から株主名簿に載るらしいので、単元未満で長期保有できるメリットがあるみたいです)
dポイントの貯め方
- 他社ポイントから集約する
- ビックカメラで貯める
自分はよくビックカメラに行くんですが、実はdポイントとビックカメラって結構強くて、ビックカメラのポイントが10%つく商品でdポイントを貯めるようにすると最大12.5%分のdポイントがたまります。これ支払方法によっては合計15%ぐらいを叩き出せるポテンシャルを持ち合わせているので絶対外せない貯め方です。
詳しくは口述しますが、dポイントを貯めるにあたっては、もらえるポイントが同じであれば他社のポイントを貯める方がお得です。なのでビックカメラ以外でdポイントを直接貯めるという行為はあまりしていません。
集約元ポイント
先述の通り、dポイントにはdポイントに交換できる提携ポイントがあります。ここでは私がdポイントへの統合を見越して貯めているポイントをdポイントに近い順に記載していきたいと思います。
永久不滅ポイント
みなさんご存じ、セゾンカードの「永久不滅ポイント」です。このポイントはその名の通り不滅で、このポイントには有効期限というものがありません。よってこのポイントに交換さえしておけば期限切れで知らぬ間にポイントが失効しているといったことが起こらなくなります。
永久不滅ポイント自体もポイント運用サービスを展開しており、インデックス投資のようなことができます。しかも配当金は再投資されるため、サービスの仕様としてもそこそこよいのではないかなと思います。運用が面倒くさくなければ、こまめに永久不滅ポイントに集約して運用してからタイミングを見てdポイントに交換するのがいいのかもしれません。
永久不滅ポイントの貯め方
永久不滅ポイントをためるにあたって、私が行っているのは
- JRキューポからの交換
- セゾンアメックスゴールドの使用
ですね。セゾンアメックスゴールドはこれから制度が変わっていきそうで使い続けられるか不安ですね。
JRキューポ
JRキューポはJR九州が提供するポイントで、最大の特徴は提携ポイントの豊富さにあります。メジャーどころからの交換対象となれるため、一時的なポイント置き場として優秀です。
JRキューポの貯め方
個人的に利用しているのは以下の通り。
- JQ CARD エポスゴールドの利用
- WAON POINTからの交換
- Tポイントからの交換
JQエポスゴールドは「選べるポイントアップショップ」と併用することで実質2.5%ポイント還元を叩き出せる優秀なカードです。自分の場合は、近所のスーパーなどを登録して使うようにしています。
悩みとしては、PayPayなどモバイル決済サービスのキャンペーンが強すぎてあまり出番がないところ・・・
WAON POINT
電子マネーWAONの利用や、イオンカードの利用で貯まる「WAON POINT」。「電子マネーWAONポイント」と混同しやすいアレですが「WAON POINT」です。
WAON POINTの貯め方
- イオンカードのキャンペーン
- WAONの利用
- MIポイントからの交換
イオンカード以外にもクレジットカードを持ちまくってるのでイオンカード単体で使用することはあまりありません。あるとしたら良いキャンペーンが打たれているとき。
MI POINT
三越伊勢丹のポイント「エムアイポイント」です。これについては過去記事にしたのでそちらを参照してください。
MI POINTの貯め方
- QUICPayでの利用
QUICPayで使うことで支払額の5%がポイント還元されるので、これが自分のメインの決済手段となっています。
Tポイント
個人データをマーケティングに積極的に活用しているイメージのTポイントです。あんまりTカードが使えるお店って使わないんですが、やはり大手ということもあって提携ポイントが多いのが特徴ですね。
Tポイントの貯め方
- 各ポイントサイトからの交換
- 食べログ(?)
正直あまりTカード提示でポイント貯めるお店を利用しないのでこれぐらいしか思いつきませんでした。
Gポイント
ポイントサイト「Gポイント」のポイントです。
オンラインサービスを利用するときにちょこちょこ検索して利用しています。
ハピタスポイント
ポイントサイト「Hapitas」のポイントです。
個人的に一番使ってるポイントサイトです。よくキャンペーンを打っていたり、以下のようにポイント交換時の上乗せもされていたり結構貯まります。ポイント交換対象も多いのがうれしいですね。

dポイントに集約するタイミング
dポイントに集約するにはタイミングが重要です。以下のような「ポイント上乗せキャンペーン」が実施されているタイミングで行いましょう。
タイミングを変えるだけで10%も違いが出ます。これ投資でコンスタントに10%のプラスを出すのって厳しいと思うので、かなり大きいと思うんですよね(ベースが少ないのであんまり額としては大きくないですが)。
今年の集約
というわけで、今年のポイント交換です。

いろんなところから集約した結果JRキューポが6万ポイントたまったので、これを永久不滅ポイントに交換→dポイントと交換していきたいと思います。
終わりに
気分で書き始めた内容でしたが、自分こんなにポイント貯めていたのか…と唖然としました。これ個人情報がとっ散らかりすぎてて収拾つかなくなってる感じがありますねw
それでは、、、メリークリスマス!